Corpis Maps nově umožňuje načtení dat exportovaných z prostředí BizMachine Prospector (databáze firem). V tomto manuálu vám ukážeme, jak jednoduše si z těchto dat vytvoříte analytickou mapu a ihned se podíváte, ve které části republiky máte nejrizikovější skupiny zákazníků, kterému obchodníkovi spadá do regionu nejvíce potenciálních zákazníků, atd. K tvorbě analytické mapy z dat BizMachine Prospector budete potřebovat 1-2 minuty.
Krok 1 – Export z Prospectoru
– V prostředí Prospectoru vyberte požadovaná data a proveďte export dat.
Krok 2 – Uložte stažená data do CSV
– Stažená data otevřete v MS Excel a povolte editaci dat (v případě, že tuto žlutou oblast vidíte).

– V Excelu klikněte na list „Export“, který obsahuje detailní informace o exportovaných firmách.
– V Excelu zcela vlevo nahoře klikněte na „File“ (Soubor) a následně na „Save As“ (Uložit jako). Zde v seznamu formátů vyberte „CSV UTF-8“ a soubor uložte stisknutí tlačítka „Save“ (Uložit).
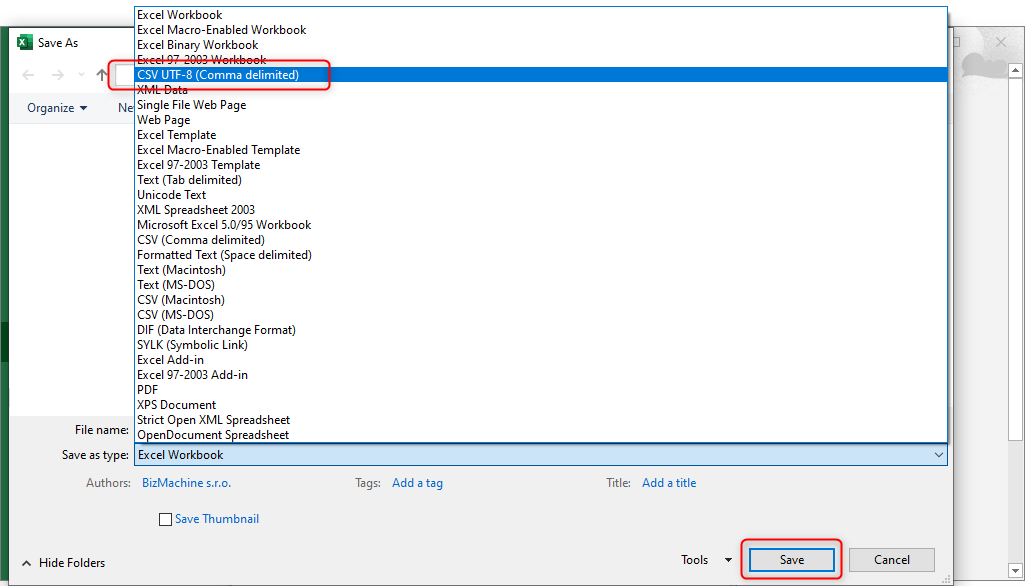
Krok 3 – Nahrajte CSV soubor do Corpis Maps
– Přihlaste se do svého účtu v Corpis Maps zde.
– V účtu najdete předpřipravenou mapu „BizMachine Prospector“.
– Klikněte na tlačítko „EDIT“ vpravo od názvu mapy.
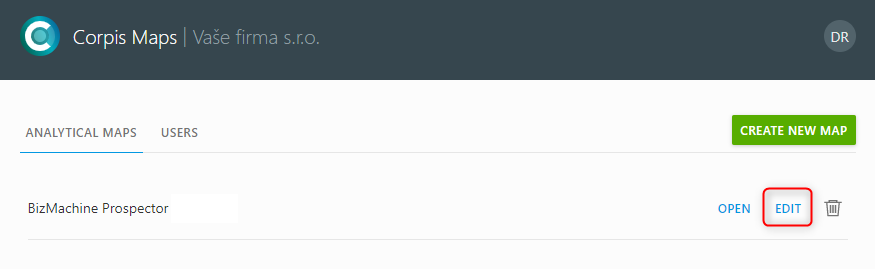
– Počkejte, až se zobrazí mapa (poprvé nebude obsahovat žádná data).
– CSV soubor načtěte do mapy v části „Source“ (přetažením CSV souboru do vyznačeného pole nebo kliknutím na „Choose File“ a následným výběrem souboru z vašeho počítače).
– Počkejte, až se data nahrají.
– Do sekce „Subtitle“ doporučujeme napsat datum exportu dat, to se zobrazí v názvu mapy.
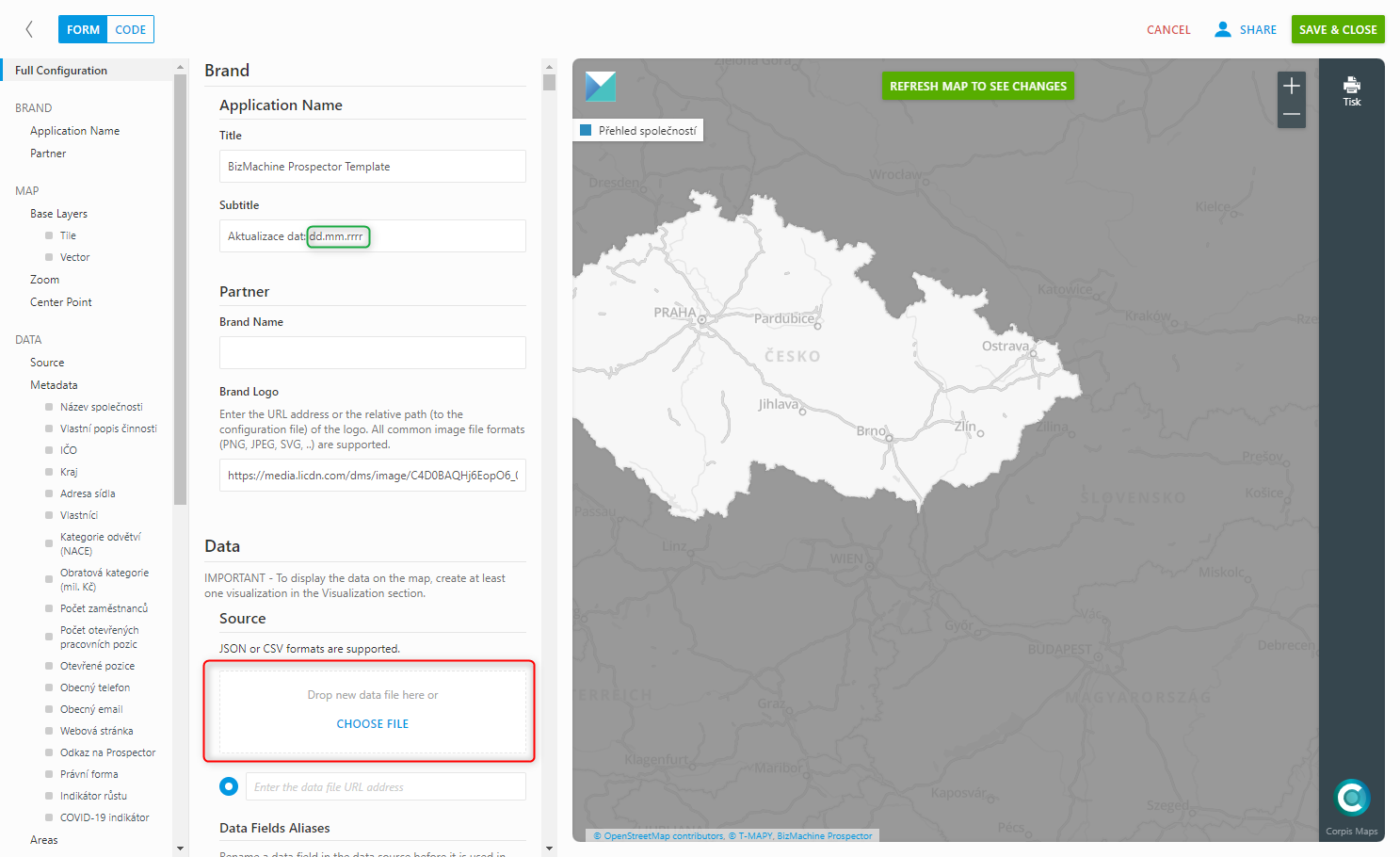
Krok 4 – Uložte mapu
– Uložte mapu kliknutím na zelené tlačítko „SAVE & CLOSE“ v pravém horním rohu. Mapa se uloží a zobrazí se seznam analytických map.
Krok 5 – Prohlédněte si vaši analytickou mapu
– Klikněte na tlačítko „OPEN“ vpravo od mapy s názvem „BizMachine Prospector“. Zobrazí se vaše analytická mapa 🙂
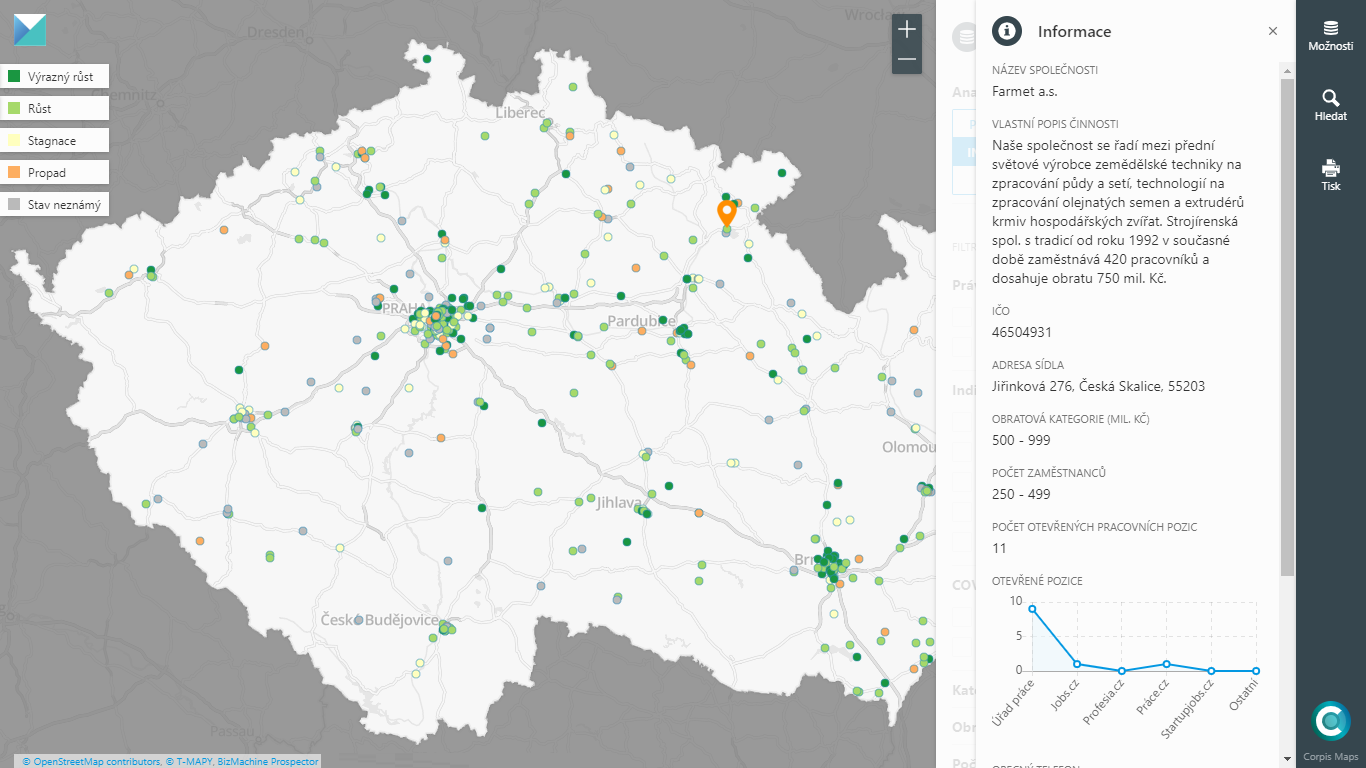
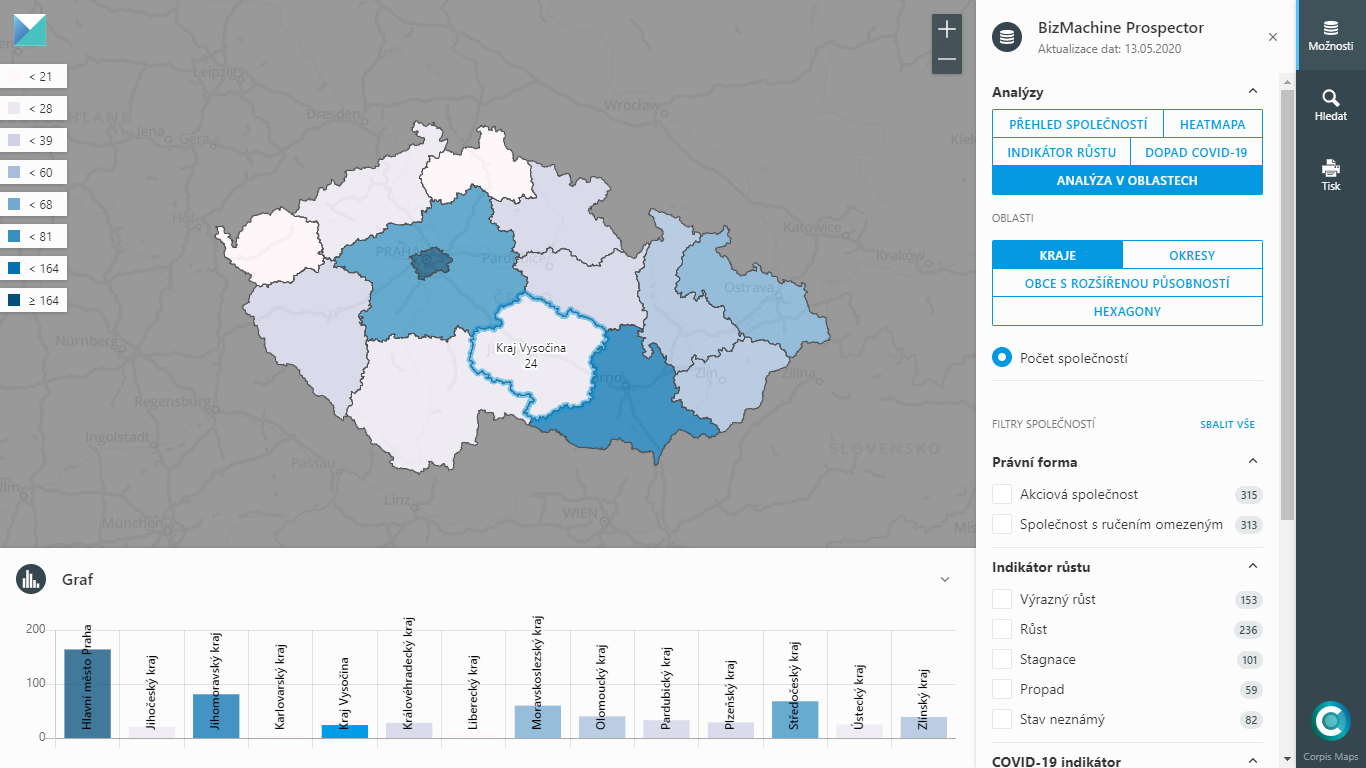
Potřebujete v mapě jiné barvy, vaše vlastní obchodní regiony nebo více filtrů?
V případě, že byste v mapě chtěli vidět např. vaše podnikové obchodní regiony, více informací v informačním panelu nebo další filtry, dejte nám vědět. Všechno umíme 🙂
Zaujaly vás analytické mapy Corpis Maps nebo BizMachine Prospector?
Kontaktujte nás. Rádi vám vytvoříme testovací účet, kde si můžete vše zdarma vyzkoušet.
